- Azure File Explorer
- Azure File Share Web Browser
- Azure Storage File Explorer
- Storage Account Explorer
- Azure Storage Browser
- Azure App Service File Browser
FileZilla® Pro supports both Microsoft Azure Files and Azure Blob storage to store your data in the cloud. Looking for a fast and reliable access to Microsoft Azure storage services? Read below.
Azure Browser A simple web browser written in C# Status: Pre-Alpha. A free file archiver for extremely high compression KeePass. A lightweight and easy-to-use password manager DeSmuME: Nintendo DS emulator. DeSmuME is a Nintendo DS emulator. Cyberduck is a libre server and cloud storage browser for Mac and Windows with support for FTP, SFTP, WebDAV, Amazon S3, OpenStack Swift, Backblaze B2, Microsoft Azure & OneDrive, Google Drive and Dropbox.
Azure Blobs allows unstructured data to be stored and accessed at a massive scale in block blobs. Azure Files offers fully managed file shares in the cloud made accessible via the Server Message Block (SMB) protocol. You can learn more about Azure Files and Azure Blob at Microsoft site.
For in-depth description of the Azure storage protocols and the scenarios for when to use them, visit Microsoft resources. Microsoft has been named a Leader in Gartner Magic Quadrant for Public Cloud Storage along with Amazon and Google.
How to connect to Microsoft Azure.
- Get your access key from the Microsoft Azure Dashboard Portal site, by clicking on the link to the Dashboard website.
- Create a site entry for your S3 connection, to do that click New in the Site Manager dialog box to create a new connection.
- Select Microsoft Azure File Storage Service or Azure Blob storage service as the protocol. FileZilla Pro will automatically fill in the host name.
- Choose normal as the logon type and then enter your storage account id and access key in the text boxes.
- You can now connect to your Azure storage service. In the right side you see your shares, directories and files.
The video tutorial below shows how to easily connect to Microsoft Azure File.
Video tutorial: how to connect to Microsoft Azure Cloud
-->This guide walks you through the basics of working with Azure file shares with the Azure Storage Explorer. Azure file shares are just like other file shares, but stored in the cloud and backed by the Azure platform. Azure File shares support the industry standard SMB protocol and enable file sharing across multiple machines, applications, and instances.
The Azure Storage Explorer is a popular client tool that's available for Windows, macOS, and Linux. You can use Storage Explorer to manage Azure file shares and other storage resources.
If you don't have an Azure subscription, create a free account before you begin.
Prerequisites
This quickstart requires Storage Explorer to be installed. To download and install it, go to Azure Storage Explorer.
Create a storage account
You can't use Storage Explorer to create new resources. For the purposes of this demo, create the storage account in the Azure portal.
A storage account is a shared pool of storage in which you can deploy an Azure file share or other storage resources, such as blobs or queues. A storage account can contain an unlimited number of shares. A share can store an unlimited number of files, up to the capacity limits of the storage account.
To create a storage account:
In the left menu, select + to create a resource.
Select Storage account to create a storage account.
In Name, enter mystorageacct followed by a few random numbers, until you see a green check mark that indicates that it's a unique name. A storage account name must be all lowercase and globally unique. Make a note of your storage account name. You will use it later.
In Performance, keep the default value of Standard.
In Replication, select Locally redundant storage (LRS).
In Subscription, select the subscription that was used to create the storage account. If you have only one subscription, it should be the default.
In Resource group, select Create new. For the name, enter myResourceGroup.
In Location, select East US.
When you're finished, select Create to start the deployment.
Connect Storage Explorer to Azure resources
Azure File Explorer
When you first start Storage Explorer, the Microsoft Azure Storage Explorer - Connect window appears. Storage Explorer provides several ways to connect to storage accounts:
- Sign in by using your Azure account: You can sign in by using the user credentials for your organization or your Microsoft account.
- Connect to a specific storage account by using a connection string or SAS token: A connection string is a special string that contains a storage account name and storage account key/SAS token. With the token, Storage Explorer directly accesses the storage account (rather than simply seeing all the storage accounts in an Azure account). To learn more about connection strings, see Configure Azure storage connection strings.
- Connect to a specific storage account by using a storage account name and key: Use the storage account name and the key for your storage account to connect to Azure storage.
Azure File Share Web Browser
For the purposes of this quickstart, sign in by using your Azure account. Select Add an Azure Account, and then select Sign in. Follow the prompts to sign in to your Azure account.
Create a file share
To create your first Azure file share in the storageacct<random number> storage account:
Expand the storage account that you created.
Right-click File Shares, and then select Create File Share.
For the file share, enter myshare, and then press Enter.
Share names can contain only lowercase letters, numbers, and single hyphens (but they can't start with a hyphen). For complete details about naming file shares and files, see Naming and referencing shares, directories, files, and metadata.
After the file share is created, a tab for your file share opens in the right pane.
Use your Azure file share
Azure Storage File Explorer
Now that you have created an Azure file share, you can mount the file share with SMB on Windows, Linux, or macOS. Alternatively, you can work with your Azure file share by using Azure Storage Explorer. The advantage of using Azure Storage Explorer instead of mounting the file share by using SMB is that all requests that are made with Azure Storage Explorer are made by using the File REST API. You can use the File REST API to create, modify, and delete files and directories on clients that don't have SMB access.
Create a directory
Adding a directory provides a hierarchical structure for managing your file share. You can create multiple levels in your directory. But, you must ensure that parent directories exist before you create subdirectories. For example, for the path myDirectory/mySubDirectory, you must create the directory myDirectory first. Then, you can create mySubDirectory.
On the tab for the file share, on the top menu, select the New Folder button. The Create New Directory pane opens.
For the directory name, enter myDirectory, and then select OK.
Storage Account Explorer
The myDirectory directory is listed on the tab for the myshare file share.
Upload a file
You can upload a file from your local machine to the new directory in your file share. You can upload an entire folder or a single file.
- In the top menu, select Upload. This gives you the option to upload a folder or a file.
- Select Upload File, and then select a file to upload from your local machine.
- In Upload to a directory, enter myDirectory, and then select Upload.
When you are finished, the file appears in the list in the myDirectory pane.
Download a file
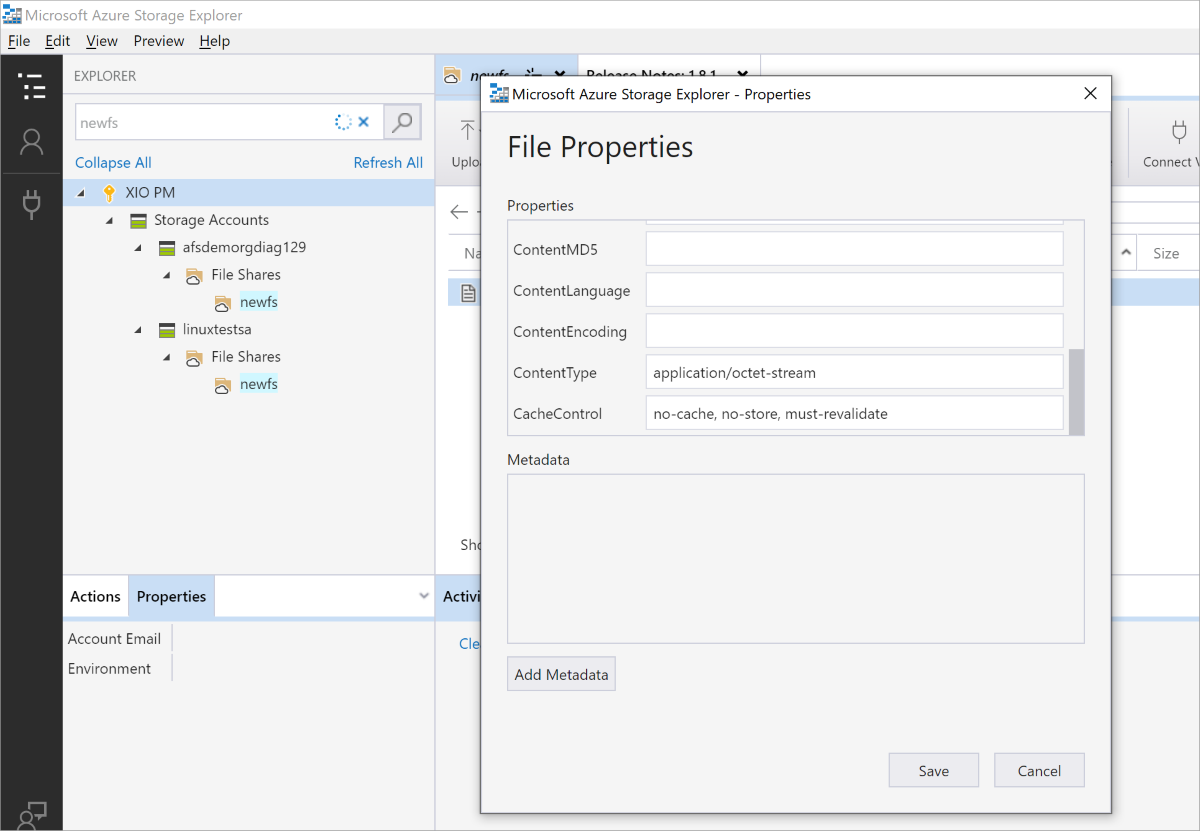
To download a copy of a file from your file share, right-click the file, and then select Download. Choose where you want to put the file on your local machine, and then select Save.
The progress of the download appears in the Activities pane at the bottom of the window.
Clean up resources
You can't use Storage Explorer to remove resources. To clean up from this quickstart, you can use the Azure portal.
When you're done, you can delete the resource group. Deleting the resource group deletes the storage account, the Azure file share, and any other resources that you deployed inside the resource group.
Azure Storage Browser
- In the left menu, select Resource groups.
- Right-click the resource group, and then select Delete resource group. A window opens and displays a warning about the resources that will be deleted with the resource group.
- Enter the name of the resource group, and then select Delete.
Azure App Service File Browser
Next steps
