Install Authy
The best way to manage all your 2FA accounts is to use the Authy app. It enables you to have a single mobile app for all your 2FA accounts and you can sync them across multiple devices, even accessing them on the desktop. Install Authy on your device by searching for it in your device’s app store.
Two-Step Verification (2 Step Authentication) is easy to integrate with Evernote by using the SAASPASS Authenticator(works with google services like gmail and dropbox etc.) with the time-based one-time password (TOTP) capabilities. Download the SAASPASS app and setup the SAASPASS Authenticator. You can find additional information on activating. Authenticating with the Evernote Cloud API using OAuth Introduction. The OAuth flow is the a process a user goes through to authorize your application to access their Evernote account on their behalf. The user must approve access from an Evernote domain (www.evernote.com or sandbox.evernote.com). After approval is granted (or rejected) Evernote will then redirect the user back to your application. . As of early April 2018, Evernote Plus is no longer available for purchase. 1 The Penultimate app is only available on iPad devices from the iOS App Store. 2 Business card scanning is only available using Evernote for iOS or Evernote for Android. 3 Evernote for Mac and Windows support up to 5 different accounts of any type (at least one must be Premium or Business).
Important: If any sites prompt you to use Google Authenticator for two-factor authentication, note that you can always substitute the Authy 2FA app instead. Although they work in similar ways, Authy is more feature-rich and allows for multi-device syncing, cloud-backups, and easier account recovery should you change or lose your phone or device. Read more information on the features of Authy here.
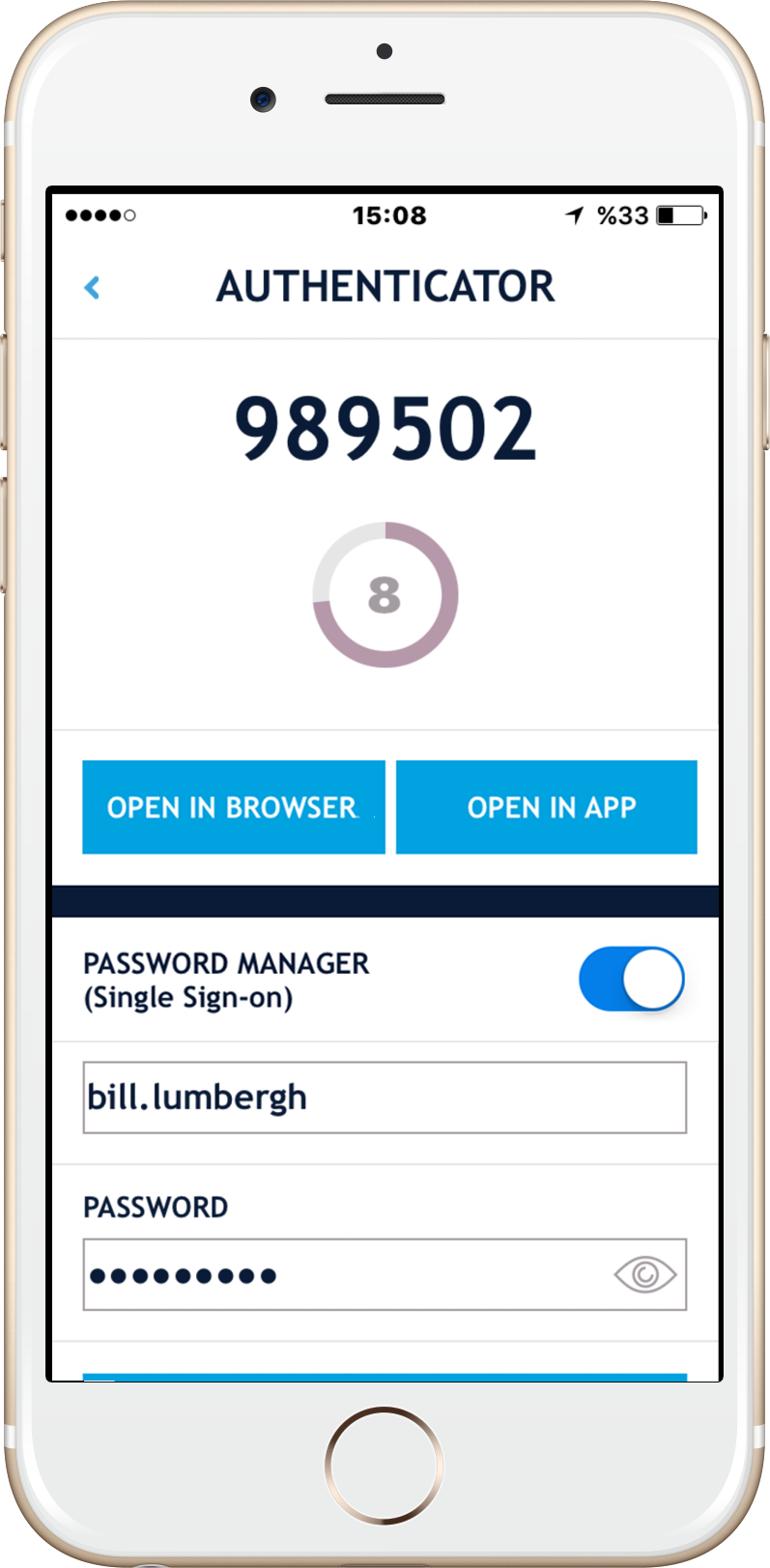

Locate 2FA setting
Log in to your Evernote account, go to ‘Security Summary’ in the left-hand navigation.
On the next page, you’ll see that Two-Step Verification (aka 2FA) is not enabled. Click ‘Enable’
You’ll then be served a short definition of “Two-Step Verification.” When done reading, click “Continue.”
You’ll then need to agree to be able to receive a code via a mobile device and retaining backup codes when provided. If this sounds ok to you, click “Continue.”
Next, you’ll need to verify your email address. When ready click on “Send Verification Email.”
The email you receive will hold two options. For this example, we are choosing to enter the code we received into the website. Either way is fine.
Return to the Evernote website to enter in the code.When done click “Continue.”
Once again you need to verify your Evernote password. Click “Verify” when ready.
And then supply your phone number to receive a verification code. Clock “Continue” when ready.
Enter the Verification code receive on your mobile device.

Evernote Authenticator
Capture QR Code
Here, Evernote suggests downloading the version of Google Authenticator you wish to use. Note that anywhere (not just Evernote) that prompts Google Authenticator also supports Authy. So just click on the platform you use. For these purposes, we use iOS.
You are now shown a QR code.
Go to your device and open the Authy app. Click “Add Account”
Evernote Google Authenticator Barcode
When you are ready click “Scan QR Code” and hold your device up to the computer screen.
The Authy App will automatically choose the Evernote logo. Confirm it’s correct by clicking “Done”
Complete Enablement
Now return to the Authy app and record the numerical token provided for Evernote. Note that this token refreshes every 20 seconds.
Returning to the Evernote website, enter the numerical token in the appropriate field. When done click “Continue.”
Again, enter the email and password you use to sign into Evernote.
You will now be shown your Evernote back-up codes. Do not lose these. You can print them out by clicking on the Printer button. When ready click “Continue.”
In the next window, you must prove you have recorded the backup codes by entering one of them into the appropriate field. When done, click “Complete Setup.”
You still need to click through one more window to complete the process.
You’re all set! You’ve enabled 2FA for your Evernote account.
To learn more, visit: https://help.evernote.com/hc/en-us/articles/208314238-How-to-set-up-two-step-verification
