The install process is basically the same as well. This is what AnyDesk looks like on the Raspberry Pi. This is what AnyDesk looks like on Windows 10. Depending on where you have your Raspberry Pi setup in your home, setting up the WiFi, and installing Teamviewer (or AnyDesk) to connect to it remotely might be a convenient option. この記事の内容はRaspberry Pi 4と3の両方で動作確認済みです ブログ管理者のP.Hです! 今回はAnyDeskというソフトを使用して、Raspberry Piをリモート接続して操作する方法を紹介したいと思います。AnyDeskを使えば、インターネットに接続されていれば、どこでもRaspbery Piを操作す.
- Anydesk Arm64
- Install Anydesk On Ubuntu
- Anydesk For Pc
- Install Anydesk Linux
- Install Anydesk Printer
- Install Anydesk Software
- Install Anydesk Raspberry Pi Command Line
One of the best ways to access the Raspberry Pi over a network on your PC is by remote access- commonly referred to as Remote Desktop Access. There are several applications that you can use to get Remote Desktop Access. They include Team viewer, AnyDesk, VNC, Windows Remote Desktop, and many more.
For this particular post, we will look at how to set up a VNC server on your Raspberry Pi. To make it more interesting, we will do that remotely over an SSH connection. If you have a monitor setup, execute the commands on Pi’s Terminal.
A VNC (Virtual Network Computing) is a desktop sharing system that enables you to connect remotely to another computer. It makes use of the Frame Buffer protocol (RFB), which allows you to transmit the keyboard and mouse events from your PC (thin client) to the remote computer (thick client), which relays back the graphical-screen updates.
Installing VNC Server on Raspberry Pi
With that necessary background information, let’s dive in and get started.
Step 1. Login remotely to your Pi via SSH
If you have not yet enabled SSH on your Pi, read our post on connecting to Wi-Fi and allowing SSH without the monitor on Raspberry. To connect via SSH, you will need to know your Raspberry’s IP-address. You can log in to your router and list the connected devices. Once done, execute the command below on your PC. If you are on Linux, use the Terminal, Windows users can opt for Putty.
Alternatively, if you don’t have access to the router, use the commands below:
Note: In the above commands pi is my user account, while raspberry is the hostname. In case you are using different names, then replace them accordingly.
Remotely access Pi
Step 2. Update your Raspberry Pi
Once you establish a successful SSH connection, you will notice the Terminal prompt change to your Pi’s user and hostname. Execute the commands below to get the latest updates.
Step 3. Enable VNC
By default, the VNC server is disabled on Raspberry. To enable it, execute the command below:
Anydesk Arm64
raspi-config
A window will pop-up on your Terminal, Select the option Interfacing Options. Use the Arrow keys to scroll between the different options.
On the window that appears, select VNC and hit Enter.
Enable VNC
You will get a prompt on whether you want to enable VNC, select Yes, and hit Enter.
Now, we have our VNC server setup. However, we will need to change the default screen resolution; otherwise, you will get the error “Cannot currently show the desktop” on your VNC client.

Step 4. Change the Default Screen resolution.
Execute the raspi-config command again if you had closed the graphical pop-up screen.
Select Display Options and hit Enter.
Display Options
Install Anydesk On Ubuntu
On the next screen that appears, select Resolution and press Enter.
Select the screen resolution you want to use from the options below. The default is (1024×768). Press Enter when done.
Default Resolution
You will get a prompt to reboot your Raspberry; select yes.
Step 5. Connect over VNC
Now that we have enabled the VNC server on our Pi, we can access it from our PC. First, we will need to install a VNC client application that will communicate with the VNC server. You can use some of the available VNC client applications, including VNC Connect, Remmina, TigerVNC, Vinagre, TightVNC, etc. This post will use VNC Viewer installed on my Ubuntu Linux system.
Launch the VNC viewer application and enter the Raspberry’s IP-address to connect. You will see a pop-up window where you will be required to enter the Username and Password of your Raspberry Pi. Press Ok.

If the credentials are correct, you should see your Raspberry Graphical Desktop.
VNC Viewer
Anydesk For Pc
Congratulations! you have set up a VNC connection for your Raspberry successfully. In case you have any trouble carrying out any of the Steps described above, feel free to leave a comment below.
Get AnyDesk for Chrome OS
No email or registration required!
AnyDesk is the ultimate remote access app your chromebook - giving you a truly mobile solution to remote desktop connectivity and remote control. And it’s free for private use! Enjoy seamless connectivity in any setting, for any application. Establish remote desktop links with your office. Use AnyDesk to administer external support for customers.
Install Anydesk Linux
Connectivity wherever you are! With AnyDesk, you get unparalleled performance, reliable security, and stable connectivity. Our remote desktop app is easy to set up and use and has all the features you need without being cluttered. Thanks to flexible license models, AnyDesk can be easily customized to your specific workflow.
Read here how to install Android Apps on your Chromebook
Peerless Performance from the AnyDesk Remote Desktop Application for Chrome OS
AnyDesk offers high frame-rates, incredibly low latency, and efficient bandwidth usage to your Chrome remote control desktop, thanks to our unique DeskRT codec that lies at the heart of AnyDesk.
By employing the banking-standard TLS 1.2 encryption technology, AnyDesk offers maximum security. RSA 2048 asymmetric key exchange encryption additionally verifies every connection. With AnyDesk On-Premises, you can even use your own network by installing the simple network-appliance on your own server.
Install Anydesk Printer
Intuitive and stable! The Chrome OS version of the AnyDesk remote desktop app integrates seamlessly with your device. Features are constantly updated.
Our light AnyDesk remote desktop app ensures fast downloads and keeps file sizes small. Download it directly form the Google Play store for increased security!
Be guided through the most important features directly within the app. You’ll be up and running in no time!
Install Anydesk Software
By downloading and using AnyDesk, you accept our license agreement and our privacy statement.
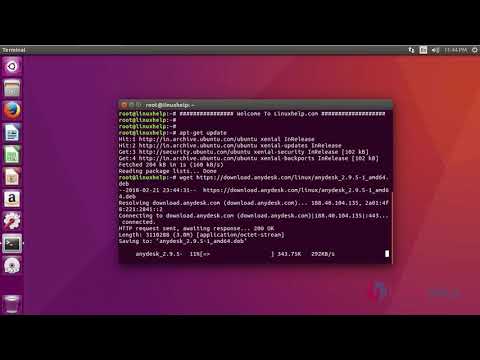
Install Anydesk Raspberry Pi Command Line
Please consider taking our survey to help us make AnyDesk even better!
Read here how to install Android Apps on your Chromebook
