- Firefox Developer Tools. A set of tools for inspecting and editing web code. Our team works closely with the community and is always happy to.
- A VS Code theme based on the Mozilla Firefox' developer tools colors. Launch VS Code Quick Open (Ctrl+P), paste the following command, and press enter. Copied to clipboard. Overview Version History Q & A Rating & Review. Firefox Theme for VS Code A VS Code theme based on Mozilla Firefox' developer tools.
- Mozilla Firefox for Windows and Linux 89.x is a fast, free, and Open Source web browser that provides you with a highly customizable interface with numerous third-party add-ons, as well as multiple Mozilla authored add-ons. You will have access to tabbed browsing, spell checking, incremental find.
The JavaScript Debugger enables you to step through JavaScript code and examine or modify its state to help track down bugs.
Firefox Browser Developer Edition The browser made for developers All the latest developer tools in beta, plus experimental features like the Multi-line Console Editor and WebSocket Inspector. A separate profile and path so you can easily run it alongside Release or Beta Firefox.
You can use it to debug code running locally in Firefox or running remotely, for example on an Android device running Firefox for Android. See remote debugging to learn how to connect the debugger to a remote target.
To find your way around the debugger, here's a quick tour of the UI.
How to
To find out what you can do with the debugger, refer to the following how-to guides.
Pause execution
You probably want to pause the execution of your code, in order to see what is going on at various points. There are multiple ways to tell the Debugger how and when to pause:
Control execution
What can you do after execution pauses?
Look at values
You probably want to see the value of variables or expressions, either during execution or when it is paused.

Reference
The Browser Console is like the Web Console, but applied to the whole browser rather than a single content tab.
So it logs the same sorts of information as the Web Console - network requests, JavaScript, CSS, and security errors and warnings, and messages explicitly logged by JavaScript code. However, rather than logging this information for a single content tab, it logs information for all content tabs, for add-ons, and for the browser's own code.
If you also want to use the other web developer tools in the regular Web Toolbox with add-on or browser code, consider using the Browser Toolbox.
Similarly, you can execute JavaScript expressions using the Browser Console. But while the Web Console executes code in the page window scope, the Browser Console executes them in the scope of the browser's chrome window. This means you can interact with all the browser's tabs using the gBrowser global, and even with the XUL used to specify the browser's user interface.
NB: The Browser Console command line (to execute JavaScript expressions) is disabled by default. To enable it set the devtools.chrome.enabled preference to true in about:config, or set the 'Enable browser chrome and add-on debugging toolboxes' (Firefox 40 and later) option in the developer tool settings.
Opening the Browser Console
You can open the Browser Console in one of two ways:
- from the menu: select 'Browser Console' from the Web Developer submenu in the Firefox Menu (or Tools menu if you display the menu bar or are on macOS).
- from the keyboard: press Ctrl+Shift+J (or Cmd+Shift+J on a Mac).
You can also start the Browser Console by launching Firefox from the command line and passing the -jsconsole argument:
The Browser Console looks like this:
You can see that the Browser Console looks and behaves very much like the Web Console:
- most of the window is occupied by a pane that display messages.
- at the top, a toolbar enables you to filter the messages that appear.
- at the bottom, a command line interpreter enables you to evaluate JavaScript expressions.
Beginning with Firefox 68, the Browser Console allows you to show or hide messages from the content process (i.e. the messages from scripts in all the opened pages) by setting or clearing the checkbox labeled Show Content Messages. The following image shows the browser console focused on the same page as above after clicking on the Show Content Messages checkbox.
Browser Console logging
The Browser console logs the same sorts of messages as the Web Console:
- Warnings and errors (including JavaScript, CSS, security warnings and errors, and messages explicitly logged by JavaScript code using the console API)
- Input/output messages: commands send to the browser via the command line, and the result of executing them
However, it displays such messages from:
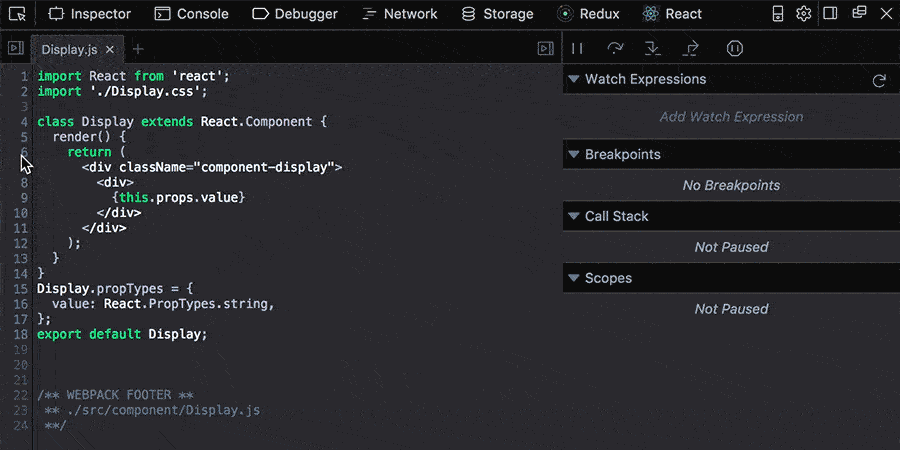
Firefox Developer Tools
- web content hosted by all browser tabs
- the browser's own code
- add-ons
Messages from add-ons
Download Firefox Developer Tools
The Browser Console displays messages logged by all Firefox add-ons.
Console.jsm
To use the console API from a traditional or bootstrapped add-on, get it from the Console module.
One exported symbol from Console.jsm is console. Below is an example of how to access it, which adds a message to the Browser Console.
Learn more:
HUDService
There is also the HUDService which allows access to the Browse Console. The module is available at Mozilla DXR. We see we can not only access the Browser Console but also Web Console.
Here is an example on how to clear the contents of the Browser console:
If you would like to access the content document of the Browser Console this can be done with the HUDService. This example here makes it so that when you mouse over the 'Clear' button it will clear the Browser Console:
Bonus Features Available
For Add-on SDK add-ons, the console API is available automatically. Here's an example add-on that just logs an error when the user clicks a widget:
If you build this as an XPI file, then open the Browser Console, then open the XPI file in Firefox and install it, you'll see a widget labeled 'Error!' in the Add-on bar:
Click the icon. You'll see output like this in the Browser Console:
For Add-on SDK-based add-ons only, the message is prefixed with the name of the add-on ('log-error'), making it easy to find all messages from this add-on using the 'Filter output' search box. By default, only error messages are logged to the console, although you can change this in the browser's preferences.
Browser Console command line
Mozilla Firefox Developer
The Browser Console command line is disabled by default. To enable it set the devtools.chrome.enabled preference to true in about:config, or set the 'Enable chrome debugging' option in the developer tool settings.
Like the Web Console, the command line interpreter enables you to evaluate JavaScript expressions in real time:Also like the Web Console's command line interpreter, this command line supports autocomplete, history, and various keyboard shortcuts and helper commands. If the result of a command is an object, you can click on the object to see its details.
But while the Web Console executes code in the scope of the content window it's attached to, the browser console executes code in the scope of the chrome window of the browser. You can confirm this by evaluating window:
This means you can control the browser: opening, closing tabs and windows and changing the content that they host, and modify the browser's UI by creating, changing and removing XUL elements.
Controlling the browser
Mozilla Firefox Developer Edition Portable
The command line interpreter gets access to the tabbrowser object, through the gBrowser global, and that enables you to control the browser through the command line. Try running this code in the Browser Console's command line (remember that to send multiple lines to the Browser Console, use Shift+Enter):
Where Is Tools Mozilla Firefox
It adds a listener to the currently selected tab's load event that will eat the new page, then loads a new page.
Note: You can restart the browser with the command Ctrl + Alt + R (Windows, Linux) or Cmd + Alt + R (Mac) This command restarts the browser with the same tabs open as before the restart.
Modifying the browser UI
Since the global window object is the browser's chrome window, you can also modify the browser's user interface. On Windows, the following code will add a new item to the browser's main menu:
Mozilla Firefox Developer Tools Tutorial
On macOS, this similar code will add a new item to the Tools menu:
