Hello World,
Based on the feedback we have received through this blog, it seems that there is some changes that has been introduced in Ubuntu 18.04.2 which seems to break the xRDP capability and people cannot perform the remote desktop connection anymore. After being presented with the xRDP login page, only the green background screen is presented to you and will fail eventually. This issue will occur if you perform a manual installation or if you use the latest version of Std-Xrdp-Install-5.1.sh script.
Remote Touchpad is an open-source utility allows to remote control the mouse and keyboard connected to your computer from the web browser of a smartphone or any other device with a touchscreen. Remote Touchpad supports Flatpak’s RemoteDesktop portal (experimental), Windows and X11. Simply run the utility on your machine. When the KVM controlling the Ubuntu box is switched to a different system, the Remote Desktop session becomes 'frozen'. A TightVNC viewer session will connect, and display the Ubuntu desktop. But any attempt to interact with mouse or keyboard is ignored.
This post will explain what’s needs to be done in order to fix this issue. So, let’s go !
Ubuntu 18.04.2 has been released and more and more people are noticing that after installing the xRDP package, they are not able to connect to the desktop interface through remote desktop connection software. Apparently, Ubuntu 18.04.2 has introduced some changes that preventing xRDP package to work as expected. We have performed a manual installation to see what could be the problem.
Problem Description
So, to perform a manual installation, we have opened a terminal console and we have issued the following command
sudo apt-get install xrdp
Click on Picture for Better Resolution
After having performed the installation, we have checked that the xrdp service was running using the following commane
sudo systemctl status xrdp
Click on Picture for Better Resolution
So far, everything seems to be working as expected. So, we moved to a windows computer, fired up the remote desktop client and as we can see in the screenshot, we are presented with the xrdp login page
Click on Picture for Better Resolution
After entering our credentials, we only see a green background page and nothing happens. After a certain amount of time (several minutes), you should see the following error message

Click on Picture for Better Resolution
Resolution process
After looking into the logs, it seems that the xorgxrdp component of xRDP is not working as expected. When we have performed the installation of the xRDP package, we have noticed that information displayed in the console mentionning that xorgxrdp package is needed (see screenshot below). So, when performing the xrdp installation, it seems that the xorgxrdp package is notinstalled anymore.
Click on Picture for Better Resolution
So, it’s seems that the issue encountered is due to the fact that the xorgxrdp package is not installed. So, moving forward, we have decided to install the xorgxrdp package manually just after installing the xrdp package. So, we have issued the following command in a Terminal console
Issuing this command will not perform the installation as there are some dependencies errors.
Click on Picture for Better Resolution
Ubuntu Remote Desktop
We have just found the root cause issue.
The xorgxrdp package cannot be installed because of some missing dependencies. Because we have no xorgxrdp component installed on the computer, it seems logical that when we perform a remote connection, we are never presented with the Ubuntu desktop…
Fixing xRDP on Ubuntu 18.04.2
If you are performing a brand new xRDP installation or if you have installed xRDP and you are encountering the issue, you will need to perform the following actions

| New xRDP installation | xRDP already installed |
|---|---|
|
|
New xRDP installation Scenario
So, let’s go into more details. Let’s assume, you have performed a fresh installation of Ubuntu 18.04.2 and you want to install xRDP package through a manual installation, you will need to perform the following actions.
Step 1 – Install xserver-xorg-core by issuing the following command
Click on Picture for Better Resolution
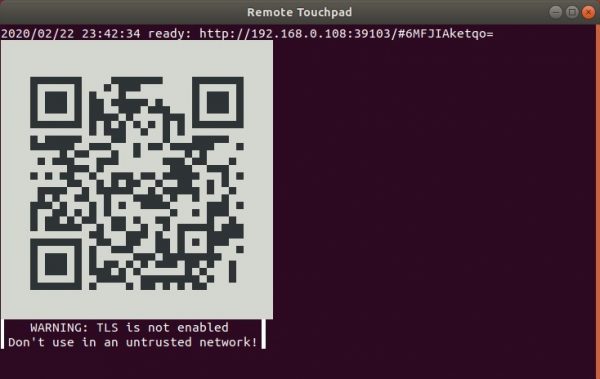
Note : You will notice that installing this package will trigger removal of packages *xserver-xorg-hwe-18.04* which might be used or needed by your system… So, you might loose keyboard and mouse input when connecting locally to the machine. To fix this issue, you will have to issue the following command just after this one
sudo apt-get -y install xserver-xorg-input-all
Step 2 – Install xRDP package
In the screenshot, you can see that because there is no more dependencies issues, the xorgxrdp package is listed to be installed along with the xRDP package
Click on Picture for Better Resolution
Fixing xRDP installed package
If you have performed the installation of xRDP packages on Ubuntu 18.04.2 using the Std-Xrdp-install-0.5.1.sh script, in order to restore the xrdp functionality, you will need to simply install the missing dependencies by issuing the following command
Click on Picture for Better Resolution
Note : Again, you will notice that installing this package will trigger removal of 17 packages *xserver-xorg*-hwe-18.04* which might be used or needed by your system…So, you might loose keyboard and mouse input when connecting locally to the machine. To fix this issue, you will have to issue the following command just after this one
Ubuntu Mouse Not Working
sudo apt-get -y install xserver-xorg-input-all
After installing the missing dependencies, you will need to manually install the xorgxrdp package in order to restore the xRDP functionality
Click on Picture for Better Resolution
When this is done, you will be able to perform your remote connection against your Ubuntu 18.04.2
Click on Picture for Better Resolution
Fixing keyboard and mouse issues in Ubuntu 18.04.2
After installing xRDP package using the recipe above or if you have used the custom installation script (version 2.2), you might encounter another issue. When login in locally on the ubuntu machine, you will notice that you have lost keyboard and mouse interaction. Again, as explained above, the fix is quite simple, rune the following command in the terminal session
sudo apt-get -y install xserver-xorg-input-all
Note : As long as you do not reboot after installing the xRDP package, you will not have any problems. After a reboot, you might loose keyboard and mouse input on your system.
The addition of the xserver-xorg-hwe-18.04 and associated packages seems to have introduced some dependencies changes that interfere wit the xorgxrdp and xrdp packages version available on Ubuntu repository. So, if you have used the Std-Xrdp-Install-0.5.1.sh script and you are facing this issue, you will need to manually install the xorgxrdp package. If you have used the custom installation script (install-xrdp-2.2.sh),you will not have the issue as the script compile and install the xorgxrdp package separately and we are using the latest xrdp and xorgxrdp package version..However, you might also have the keyboard and mouse problem. Again, you will need to re-install the xserver-xorg-input-all package...
It seems that we will need to update the script in order to provide support for Ubuntu 18.04.2 as Ubuntu 18.04 is a Long Term support release. Please be patient as it might take us some time before we can upload the new version of the script….
Hope this clarify the issue…

Till next time
See ya
Control at Your Fingertips
Turn your mobile phone or tablet into a set of wireless mouse, keyboard and trackpad.
Get NowStep 1. Download Remote Mouse app
IPHONE IPAD
ANDROID ANDROID (APK)Step 2. Install Remote Mouse server on your computer
MAC MAC (DMG)
WINDOWS LINUXStep 3. Connect your mobile device and computer to the same Wi-Fi. Then you are ready to go!
Control made simple. It's a perfect combination of 3 most common remote control devices. With smarter multi-touch gestures, all you need is to click and slide.
Get NowStep 1. Download Remote Mouse app
IPHONE IPADANDROID ANDROID (APK)
Step 2. Install Remote Mouse server on your computer
MAC MAC (DMG)WINDOWS LINUX
Step 3. Connect your mobile device and computer to the same Wi-Fi. Then you are ready to go!
Watching videos in bed? Filling house with music? Or making a self-running presentation? Remote Mouse allows you to control your computer freely at anywhere and at any time.
Get NowStep 1. Download Remote Mouse app
IPHONE IPADANDROID ANDROID (APK)
Step 2. Install Remote Mouse server on your computer
MAC MAC (DMG)WINDOWS LINUX
Step 3. Connect your mobile device and computer to the same Wi-Fi. Then you are ready to go!
Power Options
Shut down, restart, log off or put computer to sleep in one click.
Application Remote
Quickly launch and switch between applications. A convenient show desktop button is also provided.
Gyroscope Mouse
Move the mouse cursor by waving your phone in the air - a beautiful use of the gyroscope and accelerometer feature on mobile device.
Customizable UI
Choose to turn on the features you wanted, or turn off the features unwanted. Customize the most suitable user interface for yourself.
Voice Typing
Integrated with iOS and Android's speech recognition. Simply type on a computer by clicking the voice button and speaking to your phone.

Volume Button Remote
Use the physical volume buttons on mobile device to adjust computer volume or change presentation slides.
Supports iOS, Android, Windows, Mac OS and Linux. You can enjoy a consistent user experience on any of your devices.
Get NowStep 1. Download Remote Mouse app
IPHONE IPAD
ANDROID ANDROID (APK)Step 2. Install Remote Mouse server on your computer
MAC MAC (DMG)
WINDOWS LINUXStep 3. Connect your mobile device and computer to the same Wi-Fi. Then you are ready to go!
People Remote Mouse
I use my computer as my tv most of the time so it's hooked up via hdmi under my tv and now I can sit on the couch and control my computer. I paid for the app because it said that I would get more options but I'm not sure what more it does. I don't care all that much though because it's a great app!!!
Can't wait to see what the update will hold. Does exactly what it says. Wireless keyboard and mouse for your computer off your phone. Worth the money to me. Girlfriend thinks otherwise. Lol
以前はGoogleドキュメントで音声入力して作成したものをworldに貼り付けていましたが、このアプリは直接音声入力できます。変換精度も高く重宝しています。
What an absolute gem! Now I have a remote whilst watching films on my laptop via HD cable linked to large tv, very lazy I know but hey we all should take the opportunity. Great for presentational purposes or even playing poltergeist tricks on the family tee hee! Love it, buy it and enjoy!
Very simple to set up, works brilliant and comes in very handy for when laptop is plugged into tv.
This app is amazing! It is so easy to set up and with a couple of hours practice getting used to it, u can use it faster than a mouse and keyboard. It's great if u are using a television screen as a monitor so u can sit back on ur bed or sofa and just comfortably chill! Really good app, totally worth buying! Also if u can't find ur wireless keyboard or mouse, u can just whack ur phone or iPod out and it saves a lot of time
News & Tips
News on the latest features, tips to improve your experience, and occasionally discussion on improvements and new functions.
VisitNews & Tips
News on the latest features, tips to improve your experience, and occasionally discussion on improvements and new functions.
Visit
